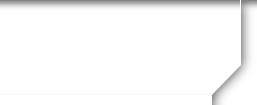Oak Park & River Forest High School![]()
Class Of 1978
1st Website Visit
This website was created at www.classcreator.com and is maintained and administered by your classmates. While there are several other websites that help accomplish the same thing (e.g. classmates.com) this site isn't trying to sell anything; there is no fee. It is COMPLETELY FREE to our classmates. You will never be asked to pay to make a profile or to be able to access other alumni profiles. All contact information that you enter into this website will be kept confidential. It will not be shared or distributed. Your address and phone number can't be seen by the classmates unless you grant permission on your profile. (See "password protection" section below)
|
If you are a member of OPRF class of '78 and new to this site, the first thing you have to do is to create your profile. You will need to do this in order to access any password protected pages on the site. Follow the instructions to create your profile. Once you create your profile, you will be able to see the profiles of your fellow classmates and interact with them.
|
More Instructions
How to upload pictures to your web page:
1. Be sure you are logged in on the home page. In the links on the left side under MEMBER FUNCTIONS, click on the link: Edit/Upload Photos.
2. The Photo page will appear and you’ll see a gray box titled: Upload New photo. Click on this box and you will be at the Add Photo page.
3. The Add Photo page gives basic instructions for uploading your photos. There are 3 places on this page to make entries.
Sort: The sort number controls the order in which photos display on your page. By default your pictures will appear in the order you entered them, so this isn’t important for your first picture. But later if you want picture #5 to appear as #1, you will have to change the sort numbers on your pictures. If you delete a picture, the sort numbers for the remaining pictures do not change (e.g., if you delete picture #2 out of 4 pictures, you will show pictures #1, 3, and 4.)
Caption: Caption is the description you write for your picture.
Browse: This is the most important one, for this is how you find the picture on your computer and get it to appear on your page.
4. Your first picture will automatically be Sort Number 1.
5. Now click the Browse button. A list of folders on your computer will show up. Locate the folder that holds your picture. For most classmates this will be the My Pictures folder located in the My Documents folder. When you have clicked through to your picture file, click the view button at the top to show icons as pictures. This makes it easier to find the specific picture you want to upload.
6. Select the picture you want to upload by clicking on it once, and then click Open at the bottom of the box.
7. Now you will be taken back to the Add Photo page and in the Upload Photo box you will see the path to your picture.
8. Enter the Caption for your picture in the box.
9. Click the SAVE CHANGES button.
Now go to your Profile page and look for your picture and caption.
Shortcut for multiple pictures: If you are uploading several pictures that are in different folders, you can copy them to your desktop, then delete them later. Make sure you COPY, not move, your pictures, so you won’t delete the original.
Caption: Caption is the description you write for your picture.
Browse: This is the most important one, for this is how you find the picture on your computer and get it to appear on your page.
Now go to your Profile page and look for your picture and caption.
Shortcut for multiple pictures: If you are uploading several pictures that are in different folders, you can copy them to your desktop, then delete them later. Make sure you COPY, not move, your pictures, so you won’t delete the original.
Powered by Class Creator